destination.story+ - TYPO3
destination-story+ - Die ideale Basis für deine Stories
destination.story+ ist unsere Lösung für effektives Storytelling auf der Website. Wenn du dir einen Eindruck machen möchtest wie das ganze aussehen kann, schau doch auf unserer Beispielseite vorbei: Klicke hier
Ein Überblick über das Modul - im Frontend
Das Modul hat im Frontend drei Bereiche. Die Suchseite, die Ergebnisseite und Story selbst.
Die Suche dient, ähnlich wie bei den anderen Plusmodulen dazu die Interessen der Nutzer vorzufiltern.
Die Ergebnisliste zeigt die gefilterten Ergebnisse der Suche ästhetisch aufbereitet in einer Kachelwand mit Karte. (Der Aufbau lässt sich im Backend bearbeiten und kann daher variieren)
Die Storyseite ist die Story selbst, hier hast du allerlei Möglichkeiten die Geschichte besonders gut in Szene zu setzen.
Pflege im Backend
Die Pflege im Backend teilt sich in drei Hauptbereiche und zwei Nebenbereiche auf. Die Stories, das Tagging und die Suche, sowie die Ergebnisseite und die Suche.

Damit das Modul funktioniert muss folgende Checkliste erfüllt sein:
- Story im Backend erstellt
- Story Tag verknüpft
- Storyergebnisliste eingerichtet
- Storyergebnisseite hinterlegt
- Quicksearch hinterlegt
Story erstellen
Das Erstellen der Story ist eigentlich die Hauptarbeit. Um eine vollständige Story zu erstellen folge diesen Schritten:
1. Öffne den "Stories" Ordner in deinem Seitenbaum.
2. Klicke auf "neuen Datensatz erstellen".
3. Fülle die relevanten Felder aus.

Nachfolgend werde ich auf die Felder eingehen, die sich von der Pflege anderer Module unterschieden. Fülle dennoch mindestens alle weiteren Pflichtfelder aus. Grundsätzlich gilt je mehr ausgefüllt ist, desto besser.
Reiter Allgemein -> weitere Stories
Hier kannst du andere Stories mit dieser verknüpfen. Sie werden dem Benutzer dann im Frontend unter "weitere Geschichten" angezeigt.
3.2. Allgemein -> Koordinaten: Um den Standort auf der Karte zu verknüpfen musst du die Koordinaten angeben. Achte dabei auf folgende Schreibweise.

Bsp.: 53.227764662373424, 7.488051435599362
3.3. Intro Bühne: Die Pflege ist wie gewohnt. Diese Bühne stellt quasi das Headerbild der Story dar.
3.4. Kapitel -> "Neu anlegen": Hier kannst du bestehende Kapitel bearbeiten und neue Kapitel anlegen. Zum Bearbeiten eines Kapitels einfach darauf klicken und dieses ausklappen. Zum erstellen eines neuen Kapitels den Button "Neu anlegen" verwenden.
Es lassen sich mit den Buttons rechts noch weitere Anpassungen vornehmen:
- Radiobutton: aktivieren/deaktivieren
- Mülleimer: löschen
- i: Infos anzeigen
- +: Neuen Artikel nach diesem Artikel anlegen
- Pfeil hoch/runter und drei Striche: Reihenfolge ändern
Kapiteloptionen:
Folgende Elemente können als Kapitel genutzt werden.
- Bild und Text
- Zitat mit Audio
- XXL Video
- Media und Text
- Medien Galerie mit Text
- XXL Medien Galerie
- Text
- destination.data Datensatz
-> Die Bearbeitung ist dabei bei allen Elementen so, wie man es auch aus den normalen Bühnen kennt. Einzige Ausnahme macht der destination.data Datensatz. Folge dafür folgenden Schritten, um einen Datensatz zu verknüpfen.
1) Gehe in deine Story -> Kapitel -> Allgemein -> Wähle destination.data Datensatz unter Inhaltstyp.
2) Speichere die Bühne einmal und navigiere in den Reiter "Inhalt des Kapitels".
3) Wähle deine Datensatz wie in folgendem GIF gezeigt aus.
3.5. Rollen: Hier lassen sich Rollen innerhalb der Story vergeben. Es können mehrere Rollen vergeben werden. Bestehende Rollen können durch ausklappen der Rolle bearbeitet werden.
4. Klicke auf "Speichern". Fertig du hast deine Story erstellt.
Story-Tags erstellen

Story-Tags geben dem Benutzer die Möglichkeit nach Kategorien (Tags) zu filtern.
Gehe wie folgt vor:
1. Öffne im Seitenbaum der Ordner "Tagging" und scrolle runter zu "Tag".
2. Klicke auf "Datensatz erstellen" um einen neuen Tag zu erstellen oder auf den Stift um einen bestehenden Tag zu bearbeiten.
3. Hinterlege einen Namen. Die restlichen Felder sind für die Ausgabe zu vernachlässigen.
4. Drücke auf "Speichern" und fertig, du hast deinen Tag erstellt. Du kannst diesen nun im Story Datensatz mit deiner Story verknüpfen.

Die Tags werden dem User in der Quicksearch nur angezeigt, wenn diese auch bei Stories hinterlegt sind.
Galerie/Karte, Quicksearch und Ergebnisseite erstellen

Für die Ausgabe der erstellten Stories benötigen wir nun den klassischen Plusmodul Dreiklang aus Galerie/Karte, Quicksearch und Ergebnisseite.

Es kann sein, dass beim aufsetzen des Projektes bereits die benötigten Seiten angelegt wurden. Prüfe daher zunächst, ob es diese bereits gibt.
Bevor es mit der Pflege losgeht, geht es aber erstmal darum eine Basis zu erschaffen. Dafür benötigen wir folgendes:
1. Eine Seite für Galerie/Karte.
2. Eine Detailseite auf die, die Galerie/Karte verweist. (Diese befindet sich im Seitenbaum unter "special")
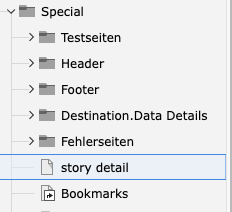
3. Eine Seite auf der wir die Quicksearch platzieren wollen.
Für 1. und 3. empfiehlt es sich die Seiten in etwa so im Seitenbaum zu hinterlegen:
Nachdem wir nun die Basis haben, gehen wir wie folgt vor.
Ergebnisliste - Galerie/Karte
Hier reicht es zwei Bühnen zu haben. Eine Intro Bühne mit Headerbild und ggf. Headline und eine Bühne mit einer Galerie Karte. Die Headerbühne konfigurieren wir dabei wie gewohnt.
Die Galerie/Karte muss wie folgt konfiguriert werden.
1. Klicke bei der Galerie/Karte auf bearbeiten.
2. Die wichtigste Einstellung zu Beginn ist, dass unter Quelle Stories ausgewählt ist.
Nachdem das getan ist, muss die Bühne einmal gespeichert werden, damit die neuen Felder für die Bearbeitung angezeigt werden.
3. Alle weiteren Einstellungen unter "Allgemein" sind optional und können der eigenen Darstellungspräferenz angepasst werden.
4. Unter dem Reiter "Story" können die vorher erstellten Storytags hinterlegt werden, falls gewünscht.

Wichtig: Dient die Galerie/Karte als Zielseite für eine Quicksearch, hier bitte keine Tags auswählen.

Die Galerie/Karte ist der Dreh und Angelpunkt der Story Plus Ausgabe. Sie kann als Ziel der Quicksearch, aber auch alleinstehend verwendet werden. Du kannst beliebig viele Story+ Galerie/Karten auf unterschiedlichen Seiten erstellen.
Quicksearch

Die Quicksearch ist ein Modul, welches einen kompakten Erstkontakt mit Filterfunktion für den User darstellt. Sie kann aber jeder Seite platziert werden und ist so vielseitig einsetzbar.
Sie ist wie folgt zu konfigurieren:
1. Hinterlege eine Quicksearch auf einer beliebigen Seite.
2. Klicke auf den Stift zum bearbeiten und navigiere in den Reiter "Plugin".
3. Die Pflichteinstellungen sind dabei "Quelle" und "Ziel".
4. Wähle unter Quelle "Stories" und speichere einmal um neue Felder freizuschalten.
5. Wähle unter Ziel die Ergebnislisten Seite aus, die wir vorher erstellt haben.
6. Nun nur noch speichern und fertig.
Related Articles
destination.one: Supportflat+
Unsere destination.one Produktwelt bietet mittlerweile ein breites Spektrum an Tools, die euch täglich bei der digitalen Gästeinformation unterstützen. Neben unserer Datenbankinfrastruktur bestehend aus destination.data und destination.meta und ...Newsmodul - destination.news
destination.news - Newsmodul In diesem Video lernst Du, wie Du das destination.news Modul nutzen und erfolgreich einen Presse Bereich für Deine Website erstellen kannst. Typo3 Version 9 und neuere: - (0:27) Intro + Ablauf - (3:40) Erstellen der ...destination.hardware: Inbetriebnahme destination.box in der WiFi-Tracker Edition
Videoanleitung zur Inbetriebnahme der destination.box (WiFi-Edition) Im nachfolgenden Video wird erklärt, wie die destination.box in der WiFi-Tracker Edition (Version 1.0, 2.0 oder Raspberry Pi) in Betrieb genommen wird, um im Anschluss das ...Passwortgeschützter/Login Bereich - destination.login
destination.login In diesem Video zeigen wir Dir, wie Du einen Passwort geschützten Bereich in Deinem Typo3 einrichtest. Dieser Bereich kann dann nur noch, von Benutzern mit Passwort genutzt werden. - 0:28 Thema des Videos - 2:04 Benutzergruppen ...destination.pages: Funktionen unseres Alexa-Skills als destination.bot
Zu Beginn Aufruf des Skills Alexa, öffne MeinEmsland Ein Skill (deutsch Fähigkeit) ist praktisch nichts anderes als eine App für die Alexa. Um nun mit so einem Skill interagieren zu können, muss dieser zuerst aufgerufen werden. Dies geschieht mit dem ...