Veranstaltung Schnellerfassung
Erstellen einer Veranstaltung über die Schnellerfassung
Start
Auf dem Data Homescreen.
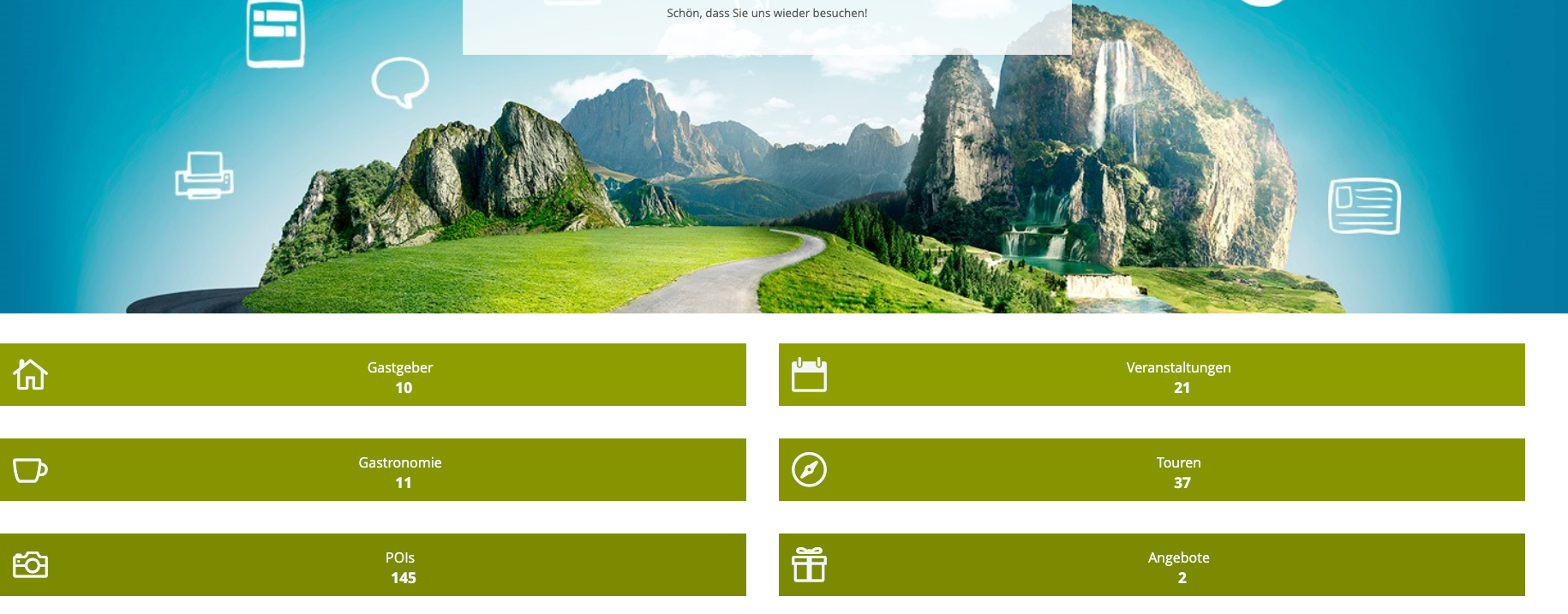
Bereich Veranstaltungen öffnen
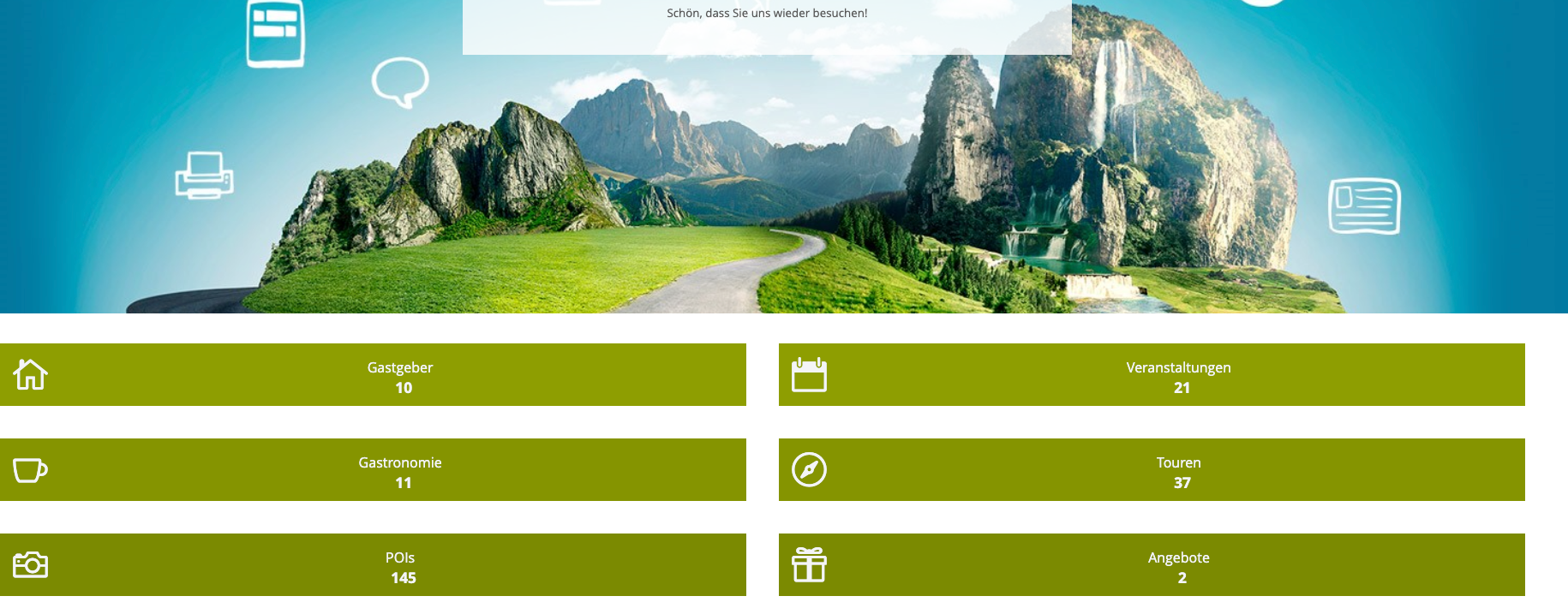
Nun sieht man eine Übersicht der Veranstaltungen. Hier können Veranstaltungen bearbeitet werden.

Die Schnellerfassung dient nur dazu den Datensatz mit dem Mindestmaß an Informationen zu füllen, damit er angezeigt wird. Es werden hier die Pflichteingaben gemacht. Danach kann man den Datensatz nach belieben erweitern und ändern.

Anpassungen am Namen sollten aus SEO Gründen vermieden werden.
Veranstaltung Schnellerfassung öffnen
Orte
Klicke auf "Veranstaltung Schnellerfassung". Im Anschluss öffnet sich eine Eingabemaske.
Man kann aus zwei Optionen wählen. Bestehendes Objekt/Adresse oder Neue Adresse. Man benutzt die bestehende Adresse wenn man diese schon irgendwo hinterlegt hat.
Wenn ich die erste Option wähle, dann muss ich über die Eingabe die gewünschte Adresse ausfindig machen. Zuerst wähle ich das Land und am besten per Postleizahl den korrekten Ort.
Als nächstes "Suche" ich meine bereits hinterlegte Adresse.

Oftmals werden hier POIs (points of interest) verwendet, da ein Museum ja schon eine Adresse hat, und wenn hier eine Austellung (Veranstaltung) stattfindet, kann ich die schon bereits gepflegte Adresse des POIs verwenden. Gleiche gilt für alle im Screenshot anwählbaren Datentypen.
Sollte ich die Adresse noch nirgends hinterlegt sein, dann wähle ich Neue Adresse erstellen.

Die Adresse wird dann unter "Adressen" angelegt und kann dann noch nachbearbeitet werden. Dann kann man zukünftig wie oben im Screenshot die nächste Veranstaltung an dem Ort über "Eigene Adressen" auswählen. Das ist wichtig, da sonst immer die gleiche Adresse neu angelegt wird.
Somit kann ich hier meine Einstellungen vornehmen.
Noch den Namen eingeben und dann mit dem "Weiter" Button bestätigen.
Änderungen am Namen bringen negative Folgen mit sich. Darum sollte hier mit bedacht vorgegangen werden.
Als nächstes kommt der Veranstalter. Hier wird genauso vorgegangen wie beim Veranstaltungsort.

Wichtig ist hierbei, dass wenn man die gleiche Adresse bei Veranstalter und Veranstaltungsort hinterlegt, werden diese auch zweimal gespeichert. Somit erzeugt man eine Dublette, darum sollte man sich nicht wundern, wenn Adressen dann zwei mal auftauchen.
Nachdem man die nötigen Informationen hinterlegt hat wieder mit "Weiter" bestätigen.
Termine
Nun kommen wir zu den Terminen. In diesem Punkt müssen die Zeiten für die Veranstaltung hinterlegt werden.
Es gibt hier verschiedenen Auswahlmöglichkeiten. Je nachdem wie die Termine sind, müssen sie hier korrekt eingetragen werden. Hier können auch Serientermine eingestellt werden. Das ganze kann man natürlich auch nach der Schnellerfassung angleichen und korrigieren.

Beispiel: Serientermin, der jede Woche wiederholt wird am Dienstag und Donnerstag.
Wenn man die Option "Ganztag" wählt, gibt es keine Sart und Endzeit. Bitte beachten, das ganztägige Events nicht über mehrere Tage gehen können. Für so eine Eingabe muss Start und Ende entsprechend angegeben werden.
Wenn man die Termine hinterlegt hat bestätigt man die Eingabe wie gewohnt mit "Weiter"
Kategorien
Nun muss eine Kategorie hinterlegt werden. Je nachdem was im Projekt eingerichtet wurde kann man aus der Vorauswahl ein oder mehrere passende Kategorien wählen. Dann mit "Weiter" bestätigen.
Beschreibung
Im Punkt 6 wird der Beschreibungstext angegeben. Wie immer kann alles im nachhinein nochmals angepasst werden. Einfach den passenden Beschreibungstext für die Veranstaltung hinterlegen und mit "Weiter" bestätigen.
Bilder
Im Punkt sieben hinterlegen wir nun das Titelbild.

Dieses ist auch der default Wert für den Teaser.
Es gibt hier wieder die Möglichkeit aus der Datenbank Bilder zu verwenden, sofern in der Mediendatenbank hinterlegt. (Selbst hochgeladen oder mit von Kollegen freigegeben)
Falls das Bild nicht vorhanden ist, kann dieses auch direkt hochgeladen werden.

Vorsicht: Copyright beachten
Im Punkt 8 können noch weitere Bilder angefügt werden. Hier geht man genau so vor wie in Punkt 7.
Experiences / Ausgabekanäle
Jetzt noch den richtigen Experience/Ausgabekanal (wo soll es angezeigt werden) wählen. Normal sollte hier nur eine sehr begrenzte Auswahl da sein. Wenn man sich unsicher ist, am besten nochmal im Team Rücksprache halten. Wie immer mit "Weiter" bestätigen
Preise und Verlinkungen
Der letzte Punk in der Schnellerfassung. Hier können noch die wichtigsten Links hinterlegt werden und die Grundinformationen für die Preise. Wie in allen Punkten kann das nach der Schnellerfassung wieder angepasst und ergänzt werden.
Ist diese dann gespeichert kann man die Veranstaltung in der Übersicht finden. In meinem Screenshot ist es die dritte von unten. Wenn ich hier auf das Stiftsymbol (vor der Weltkugel) gehe, oder "Speichern und öffnen" (Srceenshot oben) komme ich dann in die Detailansicht, wo ich eine intensivere Bearbeitung durchführen kann.
Sollte ich die Schnellerfassung gewissenhaft ausgefüllt haben, wird der Datensatz auch schon angezeigt und kann für die Ausgabe verwendet werden.
Related Articles
destination.data: Veranstaltungen pflegen
Erstellung einer Veranstaltung Dieses Video zeigt Dir, wie Du eine Veranstaltung erstellen (Schnellerfassung). WICHTIG: Pflichtfelder: Achte darauf, dass immer die Pflichtfelder (Titel, Termin, Kategorie, Geokoordinate des Veranstaltungsortes), so ...Plattform Releasenotes 2024 12
Liebe Kund:innen, gerne möchten wir euch über die Neuerungen der vergangenen Iteration informieren. Alle nachfolgenden Informationen beziehen sich auf unsere Plattform-Produkte. Bei Interesse an one.product wendet euch bitte direkt an euer ...destination.data: Inhalte werden nicht ausgegeben
Ein in destination.data erstellter oder geänderter Datensatz erscheint nicht in der Ausgabe. Dies kann unterschiedliche Gründe haben. Bitte prüfe diese, bevor Du unseren Support kontaktierst: 1. Caching Aus Performance-Gründen, werden die erfassten ...destination.pages: Integration in eigene Webseite
1. Einführung destination.pages Die destination.pages sind Ausgabe-Module für Ihre Webseite zur Darstellung strukturierter touristischer Angebote wie Artikel, Gastgeber, Pauschalen, Veranstaltungen, Gastronomie, POI/Ausflugstipps sowie Touren & Wege. ...Verknüpfung zwischen unterschiedlichen Datensätzen erstellen
Verknüpfungspflege in destination.data In destination.data können Verknüpfungen zwischen den einzelnen Datentypen gepflegt werden. Verknüpfungen ermöglichen eine Darstellung und Ver Zu finden ist die Funktion in der Liste unter "Verknüpfungen ...