Bearbeiten von Spalten und Export von Datensätzen
Bearbeiten von Spalten

Benötigt wird diese Funktion, um Datensätze effektiv filtern und dann auch ggf. exportieren zu können
Wähle den entsprechenden Datensatz-Typ, bei den du die Spalten bearbeiten möchtest.
In unserem Beispiel nehmen wir den Datensatz-Typ "Veranstaltungen"
Wähle den passenden Reiter aus.

In nicht jedem Reiter sind alle Spalten-Möglichkeiten vorhanden.
Klicke darüber auf "Spalten bearbeiten"
Es öffnet sich ein Fenster.
Nun ist es möglich, die Spalten anzuordnen, Spalten auszuwählen oder sie aus der Anzeige zu entfernen.
Auf der rechten Seite, siehst du die Spalten, die bereits ausgewählt worden sind.
Auf der Linken Seite siehst du die Spalten, die du noch auswählen kannst.
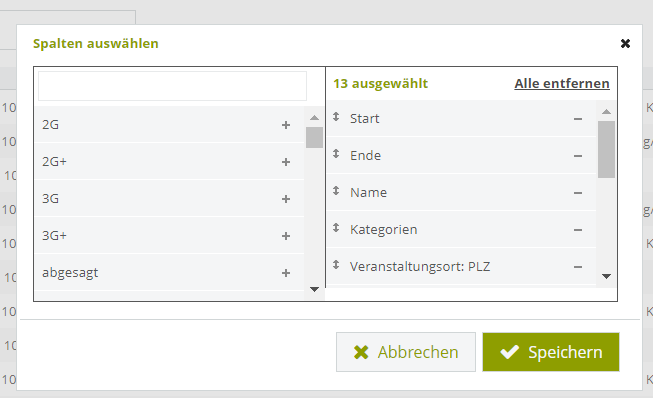
Über Drag &Drop ist es möglich, die Spalten neu zu sortieren.

"+" Spalte zur Ansicht hinzufügen
"-" Spalte aus Ansicht löschen
"-" Spalte aus Ansicht löschen
Baue dir so eine individuelle Ansicht zusammen.
Klicke auf "Speichern" um die Ansicht zu Speichern.
Neben dem Export, der nun vorgenommen werden kann, besteht nun auch die Möglichkeit, die Datensätze in den Spalten zu filtern.
Dafür auf die grauen Bereich der Spalten klicken:
Export von Datensätzen
Wie Spalten bearbeitet werden können, hast du jetzt erfahren.
Nun besteht die Möglichkeit die Datensätze zu Exportieren.
Neben den Spalten besteht auch die Möglichkeit über die "Erweiterte Suche" nur bestimmte Inhalte der Spalten für den Export zu berücksichtigen.
Klicke auf "Suchen"
Über "Exportieren" kannst du dir nun im richtigen Format deine Inhalte herunterladen und anzeigen lassen.
Sonderfall:
Du möchtest nur einen Export der "Nicht abgesagten Veranstaltungen" vornehmen?
Einen Artikel zu dem genauen Vorgehen findest du hier.
Du möchtest nur einen Export der "Nicht abgesagten Veranstaltungen" vornehmen?
Einen Artikel zu dem genauen Vorgehen findest du hier.
Ansicht als Template speichern
Neben dem Export besteht auch die Möglichkeit, dass diese spezielle Spaltenansicht als Template geladen wird.
Klicke hierfür auf Template.
Hier kannst du auswählen, ob du ein bereits gespeichertes Template laden möchtest mit einem Klick auf "Template laden" oder ob du die von dir erstellte Ansicht speichern möchtest. Für Zweiteres Klicke auf "Template speichern".
Diese neue Template kannst du mit einem Namen und Kommentar versehen.
Zudem kannst du entscheiden, ob jeder auf dieses Template auch andere User im Mandanten bearbeiten dürfen, oder es nur durch dich bearbeitet werden kann.
Aktiviere oder deaktiviere dafür den Checkhaken.
Related Articles
Datensätze filtern / suchen in der Übersicht
Filtermöglichkeiten in destination.data Folgende Filtermöglichkeiten stehen Dir in destination.data zur Verfügung 1. Datenqualität Hier kannst Du nach der Datenqualität filtern, um nur die schlechter gepflegten Datensätze anzuzeigen und ggf. zu ...Tour erstellen und bearbeiten
1. Tour erstellen (GPX-Upload) 2. Tourenverlauf händisch erstellen (Snapping) 3. Tourenverlauf bearbeiten 4. Wegpunkte reduzieren Manchmal kann es vorkommen, dass sich Wegpunkte nicht über einen einfachen Mausklick verschieben oder löschen lassen. In ...Verknüpfung zwischen unterschiedlichen Datensätzen erstellen
Verknüpfungspflege in destination.data In destination.data können Verknüpfungen zwischen den einzelnen Datentypen gepflegt werden. Verknüpfungen ermöglichen eine Darstellung und Ver Zu finden ist die Funktion in der Liste unter "Verknüpfungen ...Export "Nicht abgesagter Veranstaltungen"
Veranstaltungen als "abgesagt" markieren Wie Du Veranstaltungen als "abgesagt" kennzeichnet, weißt Du bereits. Wenn Du Dir nicht mehr sicher bist, kannst Du ansonsten alles dazu nochmals hier nachlesen. Export von "Nicht abgesagten Veranstaltungen" ...Formulare anlegen und einbinden
destination.base - Formulare In diesem Video lernst Du, wie Du in Deinem Typo3 Formulare anlegst und diese auf Deiner Seite ausspielen kannst. Mit der Formular Funktion kannst Du Formularabfragen in Deinem Backend erstellen, die der Besucher später ...