Gastro Betrieb anlegen
Anlegen eines Gastronomie-Datensatzes
 Du wirst automatisch in die Erfassungsmaske weitergeleitet, sofern es noch keinen Datensatz gibt.
Du wirst automatisch in die Erfassungsmaske weitergeleitet, sofern es noch keinen Datensatz gibt.
Den Bereich Gastronomie öffnen - entweder über das Menü "Content verwalten" oder direkt mit nur einem Klick (s. roter Pfeil unten).
Sofern Du nicht automatisch in die Erfassungs-Maske für einen neuen Datensatz weitergeleitet wirst, klickst Du bitte auf den Button "
Neue Gastronomie erstellen". Danach öffnet sich die Maske für Deine neue Gastronomie.
Die Erfassungsmaske öffnen - Button "
Neue Gastronomie erstellen"
Abb. 3 Anlegen eines neuen Datensatzes
Wähle unbedingt den Standort zu dem betreffenden Gastro Betrieb aus.

Wähle bitte
nur Orte oder PLZ aus, die Dir - wie hier in Abb. 3 zu sehen ist -
vorgeschlagen werden.
Du kannst hier alternativ auch eine Postleitzahl angeben, um den Ort auszuwählen.

Der Ort wird für den Eintrag erst akzeptiert, wenn Du diesen aus der Liste ausgewählt haben.
Sollte Deiner Meinung nach ein Ort oder PLZ fehlen oder nicht vorgeschlagen werden, kontaktiere bitte umgehend unseren Support!
Eine Bezeichnung für den neuen Datensatz eingeben mit Dublettenprüfung.
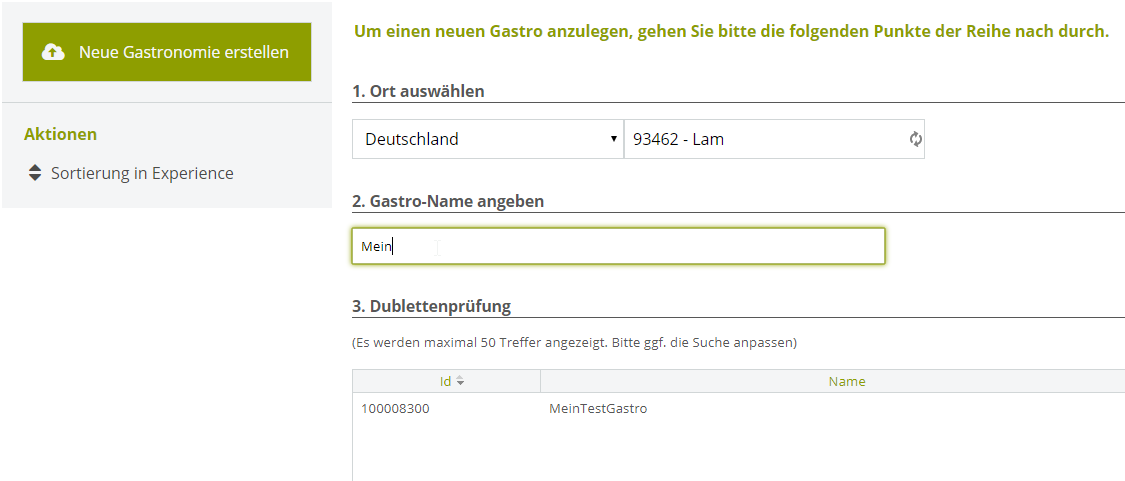

Die Dublettenüberprüfung reagiert auf Deine Eingaben im Feld "
Gastro-Name".
Das
Ziel dieser Überprüfung ist, dass auf
doppelte Gastronomie-Einträge im System hingewiesen wird.
Eine angezeigte Dublette kann nicht ausgewählt werden.
Den neuen Datensatz in der Datenbank speichern - Button "
Neue Gastronomie erstellen"

Der Gastrobetrieb ist nun angelegt und kann nun weiter bearbeitet werden.
Den Gastrodatensatz bearbeiten

Bitte beachte, dass für die Veröffentlichung Ihres Datensatzes folgende Pflichtkriterien ausgefüllt sein müssen:
- Die Angabe der Betriebsart
- Die Angabe einer Küchenart
- Die Angabe der geografischen Lage
Abb. 6 Gastro Daten bearbeiten (gelbe Markierungen = Pflichtangaben)
Den neuen Datensatz veröffentlichen
Du hast alle Daten erfasst und kannst das Objekt nun veröffentlichen:
Abb. 7 und 8 einen Datensatz veröffentlichen
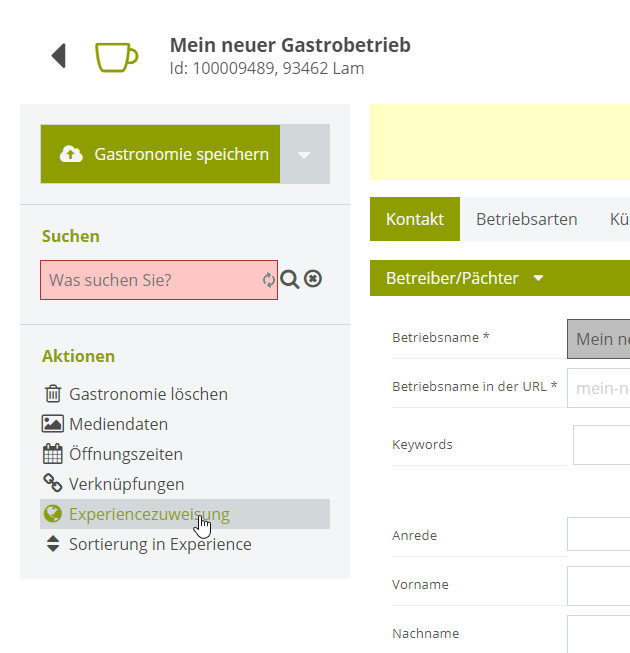
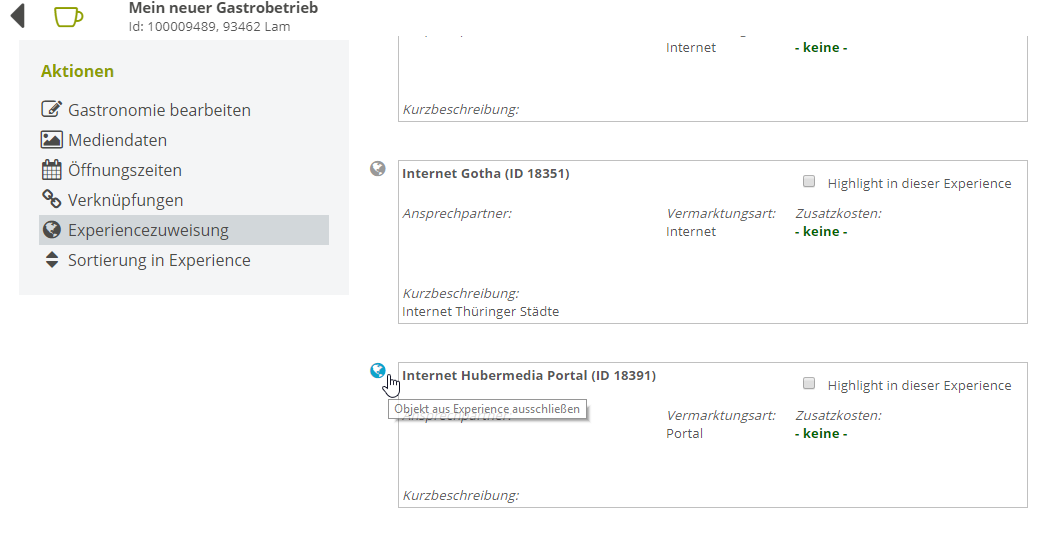

Jeder neu angelegte Datensatz, wird automatisch der oben rechts ausgewählten Experience zugewiesen (blaue Weltkugel), aber erst veröffentlicht, wenn die Pflichtkriterien zu einem Objekt erfüllt sind!
Wenn Du an dieser Stelle das Objekt lieber noch nicht veröffentlichen möchtest, klicke bitte die blaue Weltkugel zu dieser Experience an, um die Publizierung abzubrechen bzw. ggf. rückgängig zu machen oder nicht öffentlich zu setzen.
Wenn Du an dieser Stelle das Objekt lieber noch nicht veröffentlichen möchtest, klicke bitte die blaue Weltkugel zu dieser Experience an, um die Publizierung abzubrechen bzw. ggf. rückgängig zu machen oder nicht öffentlich zu setzen.
Bearbeitung der Öffnungs- und Küchenzeiten
Wenn Du außer den Öffnungszeiten zusätzlich auch Küchenzeiten pflegen möchten, gehe bitte in den Bereich "Öffnungszeiten bearbeiten".
Abb 1. den Bereich Öffnungszeiten aufrufen
Hier findest Du dann zusätzlich zu Deinen Öffnungszeiten das Modul für die Küchenzeiten.
Abb. 2 Angabe, dass die Küche durchgängig geöffnet ist
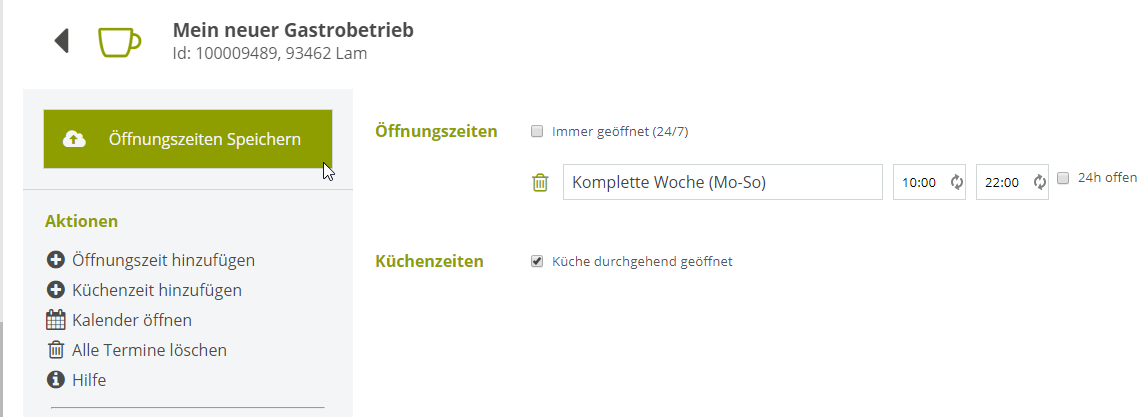
Wenn Deine Küche durchgängig zu Ihren Öffnungszeiten geöffnet hat, setzt Du bitte hier nur das Häkchen "
Küche durchgehend geöffnet".
Danach die Öffnungs- und Küchenzeiten mit dem Button "
Öffnungszeiten Speichern" in der Datenbank abspeichern.

Bitte denke daran, dass nach
jedem Speichervorgang die Daten für Deine Gäste
zeitverzögert veröffentlicht werden!
Neue Küchenzeiten hinzufügen:
Abb. 3 Menü
Küchenzeiten hinzufügen
aufrufen
Klicke im Menü "
Aktionen" auf den Link "
Küchenzeiten
hinzufügen".
Abb. 4 - Neue Küchenzeiten pflegen

Die Vorgehensweise für das Pflegen der Küchenzeiten lehnt sich an
die Pflege der Öffnungszeiten an und ist daher praktisch identisch!
Abb. 4 - weitere Küchenzeiten für andere Tage hinzufügen und abspeichern

Über den Button "
Küchenzeiten hinzufügen", kannst Du für beliebige Zeiträume einfach weitere Küchenzeiten hinzufügen.
Öffnungs- und Küchenzeiten im Kalender ansehen und bearbeiten
Du kannst aus der einfachen Ansicht auch in die Ansicht "Kalender" wechseln.
Abb. 5 in die Ansicht "Kalender" wechseln
Hier hast Du einmal den
Kalender, in der Du übersichtlich alle Öffnungszeiten einzeln einsehen,
bearbeiten und auch löschen kannst.
Abb. 6 - Die Kalender Ansicht mit allen Öffnungs- und Küchenzeiten

Die Öffnungs- und Küchenzeiten kannst Du im Kalender an den beiden Farben unterscheiden.
Hierbei solltest Du die Legende beachten!
Einzelne Termine löschen oder bearbeiten

Klicke zum Löschen eines einzigen Termins in der Kalender "
Ansicht". Danach gehst Du auf
"Nur diesen Termin". Anschließend den Button "
Löschen" drücken. Damit bestätigst Du die Anfrage, dass nur dieser eine Termin gelöscht wird (vgl. Abb. 7).
Abb. 7 eine einzelne Öffnungs- oder Küchenzeit löschen

Das Bearbeiten einer Öffnungs- bzw. Küchenzeit erfolgt hier natürlich im selben Dialog, wo Du auch den "
Löschen"-Button vorfindest, nachdem Du den einzelnen Termin in der Kalenderansicht angeklickt hast.
Related Articles
Vermieter / Gastgeber anlegen
Gastgeber anlegen Unter data.destination.one "Content verwalten" -> "Gastgeber" kannst Du deine Vermieter / Betriebe anlegen. Welche Objekt Daten kann ich als Gastgeber selbst pflegen? Mit einem Gastgeber Zugang zum Pflegesystem steht Dir nur eine ...Artikel anlegen
1. Einpflegen der Daten von "Artikel" Hierfür loggst Du die in mit deinen Zugangsdaten in Deinem Account bei uns ein. Gehe dann auf den Reiter "Content verwalten" und dort auf "Artikel". Abb. 1 den Themenbereich Artikel über "Content verwalten" ...Mediendatenbank verwalten
1. Medien hochladen und verwalten In destination.data kannst Du im Bereich Content Verwalten / Mediendaten Deine Mediendaten hochladen und verwalten. Dies kannst Du als Einzel-Bildupload oder als Bulk-Upload für mehrere Bilddateien. 1.1 Upload ...destination.data: Datensatzpflege - Inhalt für das Feld "Beschreibung (Content Distribution)"
Neben einem kurzen und langem Beschreibungstext, der standardmäßig in Deinen Ausgaben verwendet wird, kann zusätzlich ein Kurz- und Lang-Text für die Content-Distribution erfasst werden (vgl. Screenshot). Damit der Content, den Du in Deinen Kanälen ...Zugangsbestätigungslink für destination.one neu zusenden
Wenn Du dich für destination.data registriert hast, dann erhältst Du im Anschluss eine Email mit einem Bestätigungslink. Dieser Link hat eine Gültigkeit von 24 Stunden. Inn erhalb dieser Zeit musst Du ihn anklicken, damit deine Registrierung ...