destination.data: Veranstaltungen pflegen
Erstellung einer Veranstaltung
Dieses Video zeigt Dir, wie Du eine Veranstaltung erstellen (Schnellerfassung).

WICHTIG:

- Pflichtfelder: Achte darauf, dass immer die Pflichtfelder (Titel, Termin, Kategorie, Geokoordinate des Veranstaltungsortes), so wie die Zuweisung zur Ausgabe (Experience), gepflegt sind.
- Terminpflege: Alle Termine, die sich mehr als einmal wiederholen, sind als Serientermin zu erstellen. Darunter fallen auch Events, die über mehrere Tage stattfinden.
Neu dazu gekommen ist bei der Schnellerfassung, dass man direkt eine neue Adresse erstellen kann.
Dazu klickt Ihr einfach auf "Neue Adresse erstellen"
Spezifische Darstellung als Standardansicht speichern
Suche nach extern gemeldeten Terminen
 Ich möchte den Eventmelder abonnieren, um keine extern gemeldeten Termine für die Veröffentlichung zu verpassen
Ich möchte den Eventmelder abonnieren, um keine extern gemeldeten Termine für die Veröffentlichung zu verpassenBevor wir im nächsten Kapitel auf die Filterung von extern gemeldeten Events eingehen, empfehlen wir
den Redakteuren, den Eventmelder zu abonnieren, um so langen Zeiten bis
zur Veröffentlichung von Terminen vorzubeugen.

Die Idee des Abos dabei ist, besonders größeren Dach Verbänden zu
ermöglichen, den Überblick über viel gemeldeten, neuen Datensätzen aus
der gesamten Region zu behalten.
 Das Eventmelder Abo steht selbstverständlich jedem Redakteur, auch von kleineren Destinationen, zur Verfügung.
Das Eventmelder Abo steht selbstverständlich jedem Redakteur, auch von kleineren Destinationen, zur Verfügung.Um den Event Melder zu abonnieren, navigierst Du in die Profileinstellungen des jeweils angemeldeten Redaktuers.
Wie Du dorthin gelangst:
Hover mit der Maus über das Avatarbildchen oben rechts und wähle den Eintrag Profil aus - s. Abb. 1.

Das Standard Avatarbildchen, kann ebenfalls im Profil, durch ein eigenes Profilbild, ausgetauscht werden.
Abb. 1 den Eventmelder im destination.one Profil abonnieren
Filtern nach extern gemeldeten Veranstaltungsterminen in einem bestimmten Zeitraum
Nehmen wir an, Du möchtest in destination.one, die extern gemeldeten Termine der letzten 2 Wochen heraussuchen.
Dazu muss zunächst die Spalte "ist extern gemeldet" aus der Spaltenbearbeitung in die Übersicht - damit danach gesucht werden kann - eingebunden werden.
Abb. 2 Einbinden der Spalte "ist extern gemeldet", um danach eine erweiterte Suche starten zu können
Klicke dann auf das "+"-Symbol, um die Spalte in der generischen Liste aufzunehmen.

Alternativ kann auch per Drag 'n Drop die Spalte an die gewünschte Position gezogen werden.
Das macht bei vielen Spalten Sinn, wenn man nicht gerne zu weit nach rechts scrollen möchte.
Das macht bei vielen Spalten Sinn, wenn man nicht gerne zu weit nach rechts scrollen möchte.
Klicke im Anschluss auf Speichern, um die Spalte zu übernehmen.
Starte anschließend - wie in Abb. 3 - zu sehen, die erweiterte Suche und gebe Deine gewünschten Suchkriterien ein.

Klicke erneut auf "Erweiterte Suche", falls Du mit dem eingegeben
Suchkriterien keine Treffer erzielt hast und gebe z.B. ein weiter
zurückliegendes "Ab-Erstell"-Datum ein.
Abb. 3 eine erweitere Suche nach extern gemeldeten Events erstellen
Abb. 4 das Suchergebnis aus der erweiterten Suche (hier ein Treffer).
Wie sehe ich ob es neue Einträge gibt?
Neue Einträge werden Dir -falls welche vorliegen - in einer vor gefilterten Ansicht zur Verfügung gestellt.

Hinweis: Je nach Menge der Daten kann es u.U. bis zu 10 Sekunden
dauern, bis diese Ansicht nach Deinem Login zur Verfügung steht!
Abb. 5 Neue Einträge vorgefiltert auf der Startseite nach Login
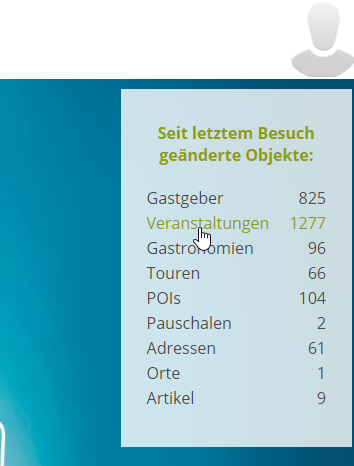
In dieser Übersicht, sind unter anderem auch die extern gemeldeten
Termine vorgefiltert. Klicke hierfür einfach auf einen der Links, um das
Ergebnis gefiltert anzusehen.

Wichtiger Hinweis:
Dieser Filter bleibt solange in Deiner aktuellen Sitzung aktiv, bis Du ihn wieder entfernt hast (s. Abb. 6).
Sobald Du dich einmal aus- und wieder einloggen hast, ist der "Erweiterte Suche"-Filter ebenfalls wieder zurückgesetzt.
Abb 6. den Filter wieder löschen, um alle Einträge zu sehen
Extern gemeldete Veranstaltungen bearbeiten
Anpassung der Veranstaltungsorte bei extern gemeldeten Veranstaltungen
Eine
relativ häufig gestellte Frage ist, ob es einen bestimmten Grund gibt,
dass man die hinterlegten Adressen sowohl bei Veranstaltungsort als auch
bei Veranstalter nicht in der entsprechenden Maske direkt editieren
kann bzw. die Adresse nicht im entsprechenden Themenpool vorfindet, um
diese bearbeiten zu können.
Der Grund dafür ist, dass der externe Eventmelder standardmäßig keine neuen Adress-Datensätze an die Redaktion weitergibt.
Es
werden lediglich Veranstaltungs-Datensätze an die Redaktion
übermittelt, um so eine Flut an doppelten Adress-Datensätzen (wegen
unterschiedlichen Schreibweisen) in der jeweiligen Redaktion zu
vermeiden.

Falls
bei der neuen gemeldeten Veranstaltung eine noch nicht im
Redaktionssystem vorhandene Veranstalter Adresse angegeben wurde, muss
die zuständige Redaktion - falls Änderungen an dieser Adresse anfallen
sollten - diese Adresse mit den gewünschten Kriterien neu anlegen.
Anschließend
muss diese Adresse (die übrigens empfohlener Maßen auch ein POI sein
kann) neu in der Veranstaltung eingehängt werden.
Es muss also keine neue Veranstaltung angelegt werden!
Wie pflege ich Adressen bei meinen angelegten Veranstaltungen?

Die Adressbearbeitung hat selbstverständlich auch analog für Deine intern bearbeiteten Events Gültigkeit.
Veranstaltungsort und Veranstalter ändern
Problem: die Daten für Veranstaltungsort / Ansprechpartner in dem Formular können nicht direkt editiert werden.
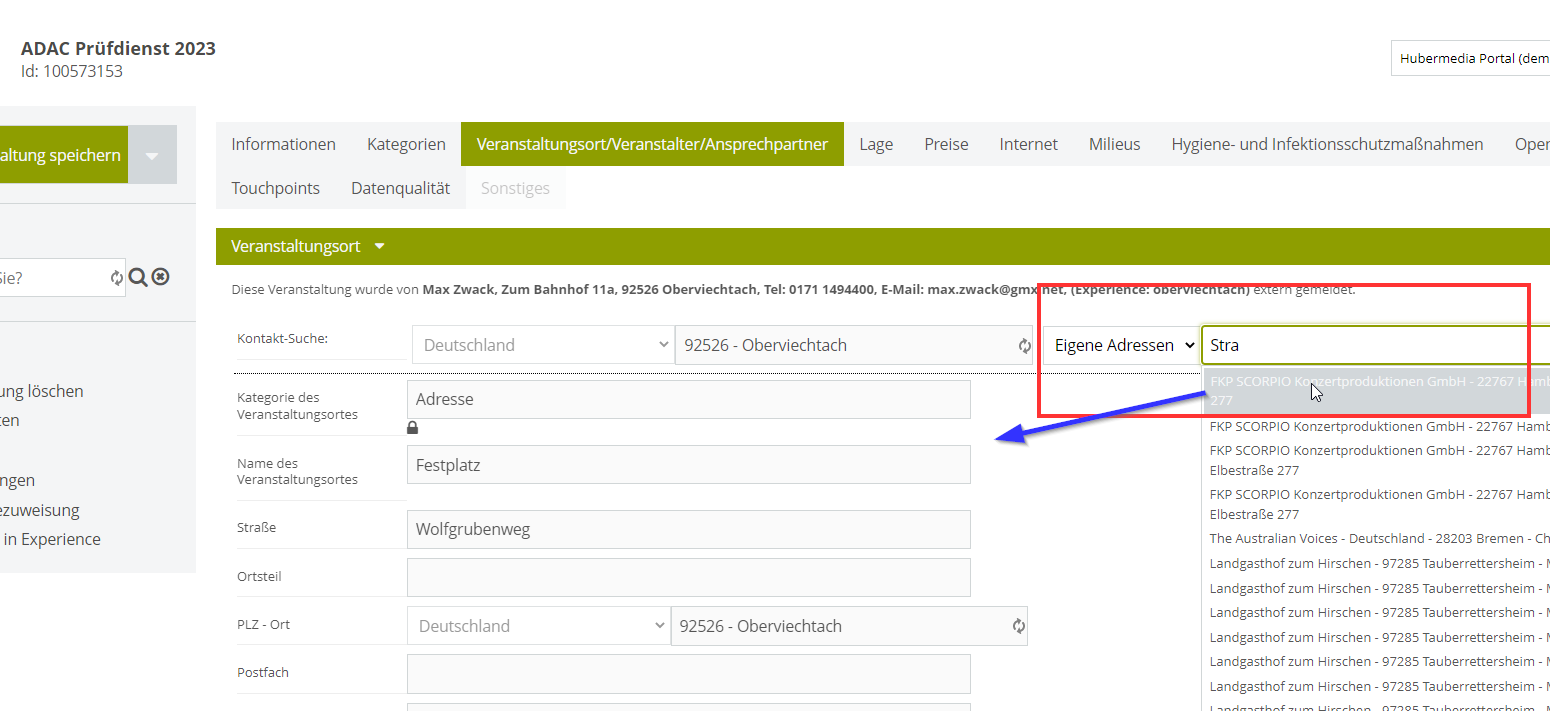
Bitte dazu einfach den oberen Eingabe Schlitz dazu nutzen um eine neue Adresse der Veranstaltung zuzuweisen.
Wiederkehrende Veranstaltungstermine individuell anpassen
Erstellung von individuellen Beschreibungstexten für einzelne Termine in einer Serie
Anzupassendes Objekt duplizieren
In der Ansicht "Veranstaltungen (Termine)" werden die Veranstaltungen chronologisch nach den eingestellten Terminen aufgelistet.

Das bedeutet, dass Du einen Datensatz, zu dem es mehrere Termine gibt, in dieser Ansicht mehrfach aufgelistet bekommst.
Wenn Du zu einer Veranstaltung unterschiedliche Beschreibungstexte benötigst, musst Du zuvor das betreffende Objekt duplizieren.
Anschließend werden bei dieser neu angelegten Kopie, die mit kopierten Termine gelöscht.
Entsprechend für den Datensatz, bei dem ein anderer Beschreibungstext gelten soll, legst Du einen Termin an.

Wichtig:
Lösche diesen entsprechenden Termin unbedingt beim Original heraus oder überschreibe ihn mit einem neuen Termin.
Abb. 1 das Kontextmenü zu einem Datensatz öffnen

Wichtig:
Werfe unbedingt einen Blick auf die Veranstaltungsnummern, denn erst wenn diese unterschiedlich sind, können voneinander abweichende Texte hinterlegen werden.
Dupliziertes Objekt bearbeiten und Termine löschen
Nachdem Du das Objekt dupliziert haben, wird das duplizierte Objekt zur weiteren Bearbeitung geöffnet.
Hierkannst
Du dann, entsprechend für einen Termin bei dieser Veranstaltung, die
gewünschten abweichenden Merkmale für einen Termin wie z.B. "abgesagt"
setzen oder einen anderen Beschreibungstext hinzufügen.

Um eine bessere Übersicht zu erhalten, löschst Du am Besten den kopierten Termine in der Termin Verwaltung komplett heraus.
Im
Anschluss legst Du für den neuen (duplizierten) Datensatz den Termin
an, an dem die abweichenden Merkmale der Veranstaltung gelten sollen.
Öffne dazu den Menüpunkt "Termine" (Abb. 2).
Lege nun einen neuen Termin an.
Abb. 2 die Terminverwaltung aufrufen

Denke bitte unbedingt daran, den Einzel Termin aus dem Original Veranstaltungs-Datensatz heraus zu löschen oder ersetze ihn durch den neuen Termin, mit den abweichenden Merkmalen aus der duplizierten Veranstaltung.
Einzelne Termine löschen
Wenn
Du gleich den ersten Termin aus einer Terminserie mit anderen Merkmalen
oder Beschreibungstexten versehen willst, dann gehst Du aus dem
Original Datensatz über das Kontextmenü in den Menüpunkt "Termine bearbeiten" (Abb. 1).
Als Beispiel wird hier das Datum 21.06.2019 genommen.
Abb.
3 Chronologische Auflistung Ihrer Veranstaltungsdatensätze mit den 5
bisherigen Terminen plus dem neuen (duplizierten) Objekt, für den z.B.
eine abweichende Beschreibung gelten soll (hier gelb markiert).

In Abbildung 3 siehst Du nun, dass einer der Termine am 21.06.2019 zu viel ist.
Dieser eine Termin muss aus der 5er Serie in der Terminverwaltung gelöscht werden.

Klicke in der Kalender Ansicht den zu löschenden Termin an (vgl Abb. 4).
Anschließend drückst Du den Button "Löschen" und bestätigst die Abfrage damit, dass Du nur diesen einen Termin löschen möchtest.
(Vergleichbar mit der Terminlöschung bei der Kalenderfunktion der Betriebssystem von Android oder IOS.)
Abb. 4 und 5 einen einzelnen Termin löschen
Abschließende Kontrolle
Nachdem
Du den einzelnen Termin gelöscht hast, gehst Du abschließend zurück
zur Übersicht der Veranstaltungen und kontrollierst die Chronologie.

Du
hast nun im Prinzip 2 voneinander getrennte Datensätze (einen mit 4
Terminen und einen mit einem Einzeltermin), die Du nun unabhängig
voneinander bearbeiten kannst.
Abb. 6 Die Chronologische Übersicht mit dem neuen Einzel Termin (gelb markiert)
Gehe bitte nach dieser Beschreibung vor, wenn Du weitere Datensätze benötigst, die weitere, andere Merkmale aufweisen sollen.
Schnellanleitung (Video)
Tabellenansichten Veranstaltung
Dieser Artikel zeigt dir, was die jeweiligen Ansichten in der Tabellenansicht der Veranstaltungen darstellen.

Die Templates wurden erst vor Kurzem überarbeitet, die alten Ansichten werden zu gegebener Zeit noch entfernt.
Folgende Ansichten gibt es. Relevant sind alle ohne die Information "(alt)" dahinter.
"Veranstaltungen (Termine)"
→ alle Termine sind einzeln gelistet
"Veranstaltungen (Termine Felder)"
→ alle Termine sind einzeln gelistet, es stehen aber mehr Felder über "Spalten bearbeiten" zur Auswahl
Über Spalten bearbeiten kann man die Tabelle individuell erweitern oder auch begrenzen.
"Alle Veranstaltungen"
→
Die Basis-Veranstaltung wird angezeigt, die Termine sind nur im
Bearbeiten Modus zu sehen, außer der nächste Termin, dieser ist in der
Spalte "nächsten Termin" gelistet
"Alle Veranstaltungen (Felder)"
→
Die Basis-Veranstaltung wird angezeigt, die Termine sind nur im
Bearbeiten Modus zu sehen, außer der nächste Termin, dieser ist in der
Spalte "nächsten Termin" gelistet.


Es stehen aber mehr Felder über "Spalten bearbeiten" zur Auswahl
"Veranstaltungen (Dubletten)"
→ hier kannst du prüfen, ob es Dubletten gibt.

Einen weiteren Artikel zum Thema Dubletten findest du hier
"Veranstaltungen (Papierkorb)"
→ innerhalb von 3 Monaten kann man gelöschte Inhalte wieder herstellen.Related Articles
Veranstaltung Schnellerfassung
Erstellen einer Veranstaltung über die Schnellerfassung Start Auf dem Data Homescreen. Bereich Veranstaltungen öffnen Nun sieht man eine Übersicht der Veranstaltungen. Hier können Veranstaltungen bearbeitet werden. Die Schnellerfassung dient nur dazu ...destination.data: Inhalte werden nicht ausgegeben
Ein in destination.data erstellter oder geänderter Datensatz erscheint nicht in der Ausgabe. Dies kann unterschiedliche Gründe haben. Bitte prüfe diese, bevor Du unseren Support kontaktierst: 1. Caching Aus Performance-Gründen, werden die erfassten ...Neuen Zugang beantragen für destination.one
So beantragst Du einen neuen Zugang Hinweis: In diesem Tutorial gehen wir davon aus, dass Du noch keinem bestehenden Mandanten bei uns angehörst. Falls doch, wende Dich bitte an Deine zuständige Touristeninfo, Verein oder Landratsamt und lasse Dich ...one.intelligence - der smarte KI-Service von neusta destination.one
Mit one.intelligence bietet neusta destination.one einen leistungsstarken KI-Service speziell für die Anforderungen im Tourismus. Ob automatisierte Textgenerierung, intelligente Datenanalyse oder personalisierte Nutzererlebnisse – one.intelligence ...Tour erstellen und bearbeiten
1. Tour erstellen (GPX-Upload) 2. Tourenverlauf händisch erstellen (Snapping) 3. Tourenverlauf bearbeiten 4. Wegpunkte reduzieren Manchmal kann es vorkommen, dass sich Wegpunkte nicht über einen einfachen Mausklick verschieben oder löschen lassen. In ...