POI: Pflege eines Datensatz Point of Interest

Dieser Artikel zeigt dir, wie du einen neuen POI in destination.data erfassen kannst.
Übersicht
Hierfür gehe auf den unteren Bereich "POI" oder über die Menüleiste "Content verwalten" auf "POI"

Im linken Bereich befindet sich eine Auswahl der Filtermöglichkeiten.
Hierüber können folgende Aktionen ausgeführt werden:
- + Neuen POI erstellen
- Suche
- Freitextsuche
- Erweiterte Suche
- Filter
Gefiltert werden kann nach: - Datenqualität (Daumen)
- Zeige alle Objekte nach:
- Experiencezuweisung
- Favoriten/Highlights
- gespeicherten Objekte
- genaueres zu den Filtern, Spalten bearbeiten und Exporten findest du hier.
Anlegen eines neuen POIs
Nun geht es darum, einen neuen POI zu erstellen.

Hierfür klicke auf "+ Neuen POI erstellen"
Im nächsten Schritt kann mit dem Erfassen begonnen werden.
Hierfür ist entscheidend, dass dieser POI noch nicht existiert, damit Dopplungen vermieden werden.
Damit das nicht passiert werden im ersten Schritt eine Landes- und Ortsabfrage getätigt.
Dann muss der Titel des POIs eingeben werden.
Mithilfe der Dubletten-Prüfung, kann herausgefunden werden, ob dieser POI bereits existiert.


Vor allem, wenn mehrere Personen gleichzeitig an einem System arbeiten oder Daten unter Mandanten geteilt werden, ist die Dubletten-Prüfung besonders wichtig.
Wenn in dem Feld der Dubletten-Prüfung kein POI mit dem gleichen Namen erscheint, existiert dieser noch nicht.
Mit einem Klick auf "Neuen POI erstellen" wird nun ein neuer POI angelegt.
Nun wird es Zeit alle Felder zu befüllen.

Bitte beachte, dass es Pflichtfelder gibt, ohne derer der POI in den Ausgaben ggf. nicht erscheinen wird.
Welche Pflichtfelder gepflegt werden müssen, findet sich in der Legende unter der Übersicht.

Pflichtfelder werden mit "*" gekennzeichnet
Reiter "Kontakt"
- Abschnitt "Kontaktdaten"
- *Bezeichnung: Bitte gebe hier den Titel des POIs ein. Der Titel kann in mehreren Sprachen hinterlegt werden.
- Bezeichnung der URL: Diese werden anhand der Bezeichnung automatischen generiert, können aber angepasst werden. Dabei sind nur Zeichen "a-z", "0-9" und "-" zulässig
- Keywords: Hier können Keywords hinterlegt werden, nach denen man auch zu einem späteren Zeitpunkt filtern kann.
Eingabe muss mit der "Enter"-Taste erfolgen, sodass sie sich hellblau mit einem "X" zum Wegklicken darstellen.
Die Zahl in den Vorschlägen weist darauf hin, wie oft das Keyword innerhalb der eigenen Datensätze bereits verwendet worden ist. - Firma: Eingabe einer Firma
- *Straße: Eingabe der Straße, wo sich der POI befindet
- Ortsteil: Eingabe eines Ortsteils, wo sich der POI befindet
- *PLZ-Ort: Wurde bereits bei der ersten Eingabe im Zuge der Dublettenprüfung abgefragt, kann hier aber nochmal geändert werden
- Postfach: Eingabe eines Postfaches, falls vorhanden
- *Telefon: Eingabe einer Telefonnummer in folgender Form: +49 9943 / 90522 - 5
- Mobil: Eingabe einer Mobilfunknummer in folgender Form: +49 9943 / 90522 - 5
- Telefax: Eingabe einer Telefaxnummer in folgender Form: +49 9943 / 90522 - 5
- Email: Eingabe einer Emailadresse
- Webseite: Eingabe einer Webseite-URL. Hier besteht die Möglichkeiten pro Sprache/Land eine eigene URL zu hinterlegen.
- Abschnitt "Ansprechperson"
- Im ersten Schritt können hierbei die Kontaktdaten aus den ersten Abschnitt "Kontaktdaten" mit einem einzigen Klick auf "Anschrift aus Kontaktdaten übernehmen" übernommen werden. Es können aber auch separat die Felder gepflegt werden, wenn die Ansprechperson nicht unter den gleichen Kontaktdaten anzutreffen ist.
Unterschiedlich zu den "Kontaktdaten" im ersten Abschnitt ist hierbei nur, dass vier weitere Felder zu einer bestimmten Person hinterlegt werden können: - Anrede: Hier ist die Unterscheidung zwischen (HR) Herr / (FR) Frau / (FAM) Familie / (FA) Firma in einem Dropdown zu machen
- Titel: Ein Freitext-Feld, in dem der Titel des Ansprechperson gepflegt werden kann
- Vorname: Eingabe eines Vornamens der Ansprechperson
- Nachname: Eingabe eines Nachnamens der Ansprechperson
- Weitere Felder: Vergleich Abschnitt XY "Kontaktdaten"

Hinweis: Am besten ist es, wenn Autor- und Organisationseinstellungen bereits im Mandanteneditor hinterlegt sind.
Diese werden dann als default verwendet, wenn diese Abschnitte nicht gepflegt sind. Es ist aber auch möglich, diese Information pro Datensatz zu hinterlegen.
- Abschnitt "Autor"
- Abschnitt "Organisation"
*Reiter: "Kategorien"
Unter Kategorien findet sich der Kategoriebaum, der im Zuge der Einrichtung abgestimmt wurde oder dem Schema entspricht, dass für euch ideal zur Datennutzung und Datenweitergabe ist. Hier ist mindestens eine Kategorie zu wählen.

*Kategorie ist ein Pflichtfeld, ansonsten wird der Datensatz nicht ausgegeben.
Über den Filter kann auch nach bestimmten Kategorien gesucht werden.
Zudem besteht die Möglichkeit mit einem Klick auf den Checkhaken nur Kategorien auszugeben, die aktiviert worden sind. Das ist vor allem dann sinnvoll, wenn viele Kategorien vorhanden sind und man sich schnell einen Überblick verschaffen möchte.
Reiter "Lage"
- Abschnitt *"Geoinformation"
Es gibt mehrere Möglichkeiten eine Geo-Koordinate für den Datensatz zu bestimmen. - "Pin auf die eingetragene Adresse setzen: " Mit einem Klick auf diesen Button, wird der POI an der eingetragenen Adresse verortet.
- Nutzung der Karte: Auf der Karte kann der Pin verschoben oder nachjustiert werden. Das kann sinnvoll sein, wenn die Adresse bspw. nicht existiert, weil es sich um ein Monument mitten im Wald handelt.
- Nutzung von Longitude und Latidude: Normalerweise generieren die sich selbst über den gesetzten Pin. Allerdings kann auch eine Longitude bzw. Latidude händisch hinterlegt werden.

Am Ende müssen Longitude und Latidude einen Wert haben und sind das eigentliche Pflichtfeld.
Das Setzen einer Geokoordinate ist Pflicht, ansonsten wird der Datensatz nicht ausgegeben.
- Abschnitt "Erreichbarkeit / Anreise"
- Beschreibung: Eingabe einer Beschreibung der Erreichbarkeit und Anreise. Eingabe in mehreren Sprachen möglich.
- Link zur Anreise
- Checkhaken zu Parkplätzen/Haltestellen etc.
Reiter "Informationen"
- Beschreibung Sommer
Sommertexte sind im ersten Schritt der Standard-Text für die Ausgabe, wenn keine anderen Beschreibungen hinterlegt worden sind.
Wenn bspw. eine Winterbeschreibung eingetragen ist, dann wird dies Sommerausgabe nur vom 1.03 bis 1.11 eines Jahres ausgegeben. - * Teaser Textes mit max. 100 Zeichen (Zeichenanzahl wird im unten rechten Rand bei dem Klicken in das Feld angezeigt)
- * Detaillierte Beschreibung
- Formuliere hier eine detaillierte Beschreibung.
- Zeichenanzahl ist hier nicht begrenzt.
- Text kann strukturiert werden

Über die Flaggen bei den Beschreibungstexten können auch mehrsprachige Inhalte hinterlegt werden

Achtung: Um Formatierungsfehler zu vermeiden, bitte Text direkt eingeben oder nur "plain" ohne Format in das Textfeld kopieren.
Formatierungen können über einen Texteditor entfernt werden
Formatierungen können über einen Texteditor entfernt werden
- Beschreibung Winter
Wintertexte werden vom 1.11 bis zum 1.03 eines Jahres ausgegeben. - Beschreibung Contentdistribution
Beschreibungstext für die Datenweitergabe - Beschreibung Sprachassistent
Beschreibungstext für Systeme der Sprachassistenz wie Alexa, Siri und co. - Weitere Infos
Auch hier können nochmal Informationen hinzugefügt werden, die sonst keinen Platz gefunden haben - Öffnungszeiten
- Eingabe eines Textes zu Informationen zu den Öffnungszeiten (z.B. nur bei guten Wetter geöffnet.)
- Hinterlegen von Ruhetagen
- Hinterlegen von generellen Informationen zu den Öffnungszeiten als Checkbox

Hinweis: Die strukturierte Ausgabe der Öffnungszeiten wird zu einem späteren Zeitpunkt über den Punkt "Öffnungszeit" am linken Bereich eingetragen
Bitte pflege im Bereich Öffnungszeiten des Objekts lediglich den Ruhetag und ggf. textuelle Hinweise zu den Öffnungszeiten (z. B. nur bei schönem Wetter).
Für eine strukturierte Erfassung der Öffnungszeiten bitte immer das Untermenü " Öffnungszeiten" verwenden.
- Eignung
Eingabe über Checkboxen, für wen dieser POI geeignet ist - Am besten geeignet
Eingabe, zu welchen Monaten der POI am besten geeignet ist, um ihn zu besuchen - Fremdsprachenkenntnisse
Checkboxen, in denen die Sprachen ausgewählt werden können, die dort an dem POI verfügbar sind. - Sonstige Ausstattung/Einrichtung
Checkboxen zu Angabe zu Ausstattungsmerkmalen
Reiter "Preise"
- Allgemeine Informationen
- Angabe der Währung
- Allgemeine Informationen: Freitext-Feld zum Eintragen von Preisen
- Checkbox "Eintritt frei"
- Felder für Preise für:
- Preis Erwachsener
- Preis Kind
- Preis Familie
- Preis ermäßigt
- Preis ermäßigt gilt für: Freitextfeld, wo noch Informationen hinterlegt werden können, für wen Ermäßigungen gelten.
- Zahlungsmöglichkeiten
Hinterlege, welche Möglichkeiten es gibt, eine Zahlung vorzunehmen.
Reiter "Barrierefreiheit"
Dieser Reite ist wichtig, um zu kennzeichnen, in wie weit Menschen mit Einschränkung diesen POI nutzen können.
Hierbei können verschiedene Informationen genutzt werden.
Aktuelle Informationen zum Thema Barrierefreiheit findest du hier.

Diese ganzen Siegel dürfen nur verwendet werden, wenn sie offiziell von "Reisen für alle" dafür zertifiziert worden sind.
Generelle Informationen zur Barrierefreiheit werden in diesem Textfeld ergänzt:
Reiter "Internet"
Unter diesem Reiter findest du alles, was du für die Ausspielung im Internet benötigst.
- Gültigkeit des Eintrags
Hier kannst du ein Online- und ein Sperrdatum setzen. Das kann z.B. für Datensätze von Bedeutung sein, die nur für eine gewisse Periode online sind. Das ist beispielsweise sinnvoll, wenn ein POI nur vorübergehend existiert, wie beispielsweise ein Pop-Up-Store. - Suchmaschinen-Informationen
Hinterlege hier alle Information, die für Optimierung deiner Datensätze für die Suchmaschinen relevant sein könnten., wie beispielsweise Meta-Description oder Canonical-URLs - Multimedia-Links
Du hast Links zu Bildgalerien, Videos, Audios oder Webcam-Inhalten? Dann können diese an diesen Stellen hinterlegt werde - I-Frame Link
Auch die Darstellung eines Iframe ist möglich. Bitte hier die entsprechenden Felder befüllen. - Social-Media-Plattform
Hier können alle Links zu den diversen Social-Media-Plattformen hinterlegt werden - Bewertungsplattformen
Links zu den Bewertungsplattformen wie beispielsweise Tripadvisor hinterlegst du hier - Buchungsplattformen
Du willst einen Buchungslink bereit stellen, dann kannst du den Link an dieser Stelle hierfür hinterlegen. - Partnersysteme
Hinterlege die IDs der jeweiligen Partnersysteme
 Sonderfall Webcam: Um das jeweils aktuelle Bild deiner Webcam in der Ausgabe darzustellen, hinterlege bitte den Link zu deiner Webcam im entsprechenden Feld.
Sonderfall Webcam: Um das jeweils aktuelle Bild deiner Webcam in der Ausgabe darzustellen, hinterlege bitte den Link zu deiner Webcam im entsprechenden Feld. Hierfür benötigst du den Link zum Live-Webcam Bild im .jpg-Format.
In der Regel erhältst du den Link mit einem Klick deiner rechten Maustaste auf das Webcam-Bild. Dann bitte "Bildadresse kopieren" auswählen.
Reiter "Milieu"
Unter Milieus verstehen sich unterschiedliche Zielgruppen, die sich separat ansteuern lassen.
So ist es möglich spezifische Inhalte wie beispielsweise Texte, für unterschiedliche Gruppen ausspielen zu lassen.
Diese Funktion ist noch in der Entwicklung und für die meisten Nutzer nicht weiter relevant.
Solltest du Fragen haben, komme hier gerne direkt auf uns zu.
Reiter "Hygiene- und Infektionsschutzmaßnamen"
In einem Freitextfeld besteht die Möglichkeit "Informationen zu den Maßnahmen" zu hinterlegen.
Zudem finden sich einige Checkboxen, die dabei helfen, die Hygiene- und Infektionsschutzmaßnahmen in und um diesen POI genauer darzustellen.
Reiter "Open Data"
Bitte hinterlege hier die entsprechende CC-Lizenz.

Alle Inhalte, die mit CC0, CC-BY und CC-BY-SA Lizenz freigegeben werden, werden automatisch veröffentlicht unter open.destination.one!
Informationen zu dem CC-Lizenzen findest du hier.
- Copyright: Hier kann gesetzt werden, wer das Copyright innehält. Zudem gibt es einen Checkhaken, der den Autor/die Organisation als Fallback auswählt, wenn keine weiteren Informationen gepflegt worden sind.
- Globale Referenzen: Hinterlege hier die ID von Google Place oder die ID von Wikipedia, wenn du diesen Inhalt mit dem jeweiligen Knowledge Graph verknüpfen willst.
Reiter "Touchpoints"
Hinterlege die relevanten Ausgabekanäle.
Als Beispiel ist zu nennen, dass, wenn verschiedene Hardwaregeräte im Einsatz ist, man festlegen kann, auf welchen Geräten welche Inhalte ausgegeben werden sollen.
Reiter "Besucherstromlenkung"
Die aktuelle Auslastung an diesem Standort kann mit unserer Echtzeit-Besucherstromlenkung gemessen und in Form eines Ampelsystems als Empfehlung an die Gäste ausgespielt werden.
Die Ausgabe erfolgt wie bereits gewohnt auf den digitalen Plakatsystemen oder Touch-Infoterminals vor Ort, auf der eigenen Website oder innerhalb der PWA, die sich der Gast mobil herunterladen kann.
Reiter "Datenqualität"
Überprüfe schlussendlich, ob die Datenqualität des POIs ausreichend ist, damit er auf den entsprechenden Ausgabekanälen erscheinen kann oder auch über Schnittstellen an Dritte weitergegeben wird.
Die Checkhaken geben Aufschluss darüber, was ggf. vergessen worden ist und nochmal nachgepflegt werden sollte. Über die "i"s neben den Begriffen stehen mehr Informationen darüber, was genau zu hinterlegen ist (z.B. mindestens eine Kategorie wurde hinterlegt). Ist dem so, ist der Checkhaken auch gesetzt.
Reiter "Sonstiges"
Die Auslastung kann hier manuell erfasst werden.
Speichern

Wichtig ist, dass der Datensatz am Ende abgespeichert wird. Ansonsten können alle Änderungen verloren gehen.
Neben dem simplen Speichern, können hier auch weitere Möglichkeiten zur Bearbeitung geöffnet werden.
Mediendaten
Wähle die richtigen Bilder aus deiner Mediendatenbank aus.
Du willst wissen, wie man Mediendaten hochlädt? Mehr Informationen dazu findest du hier.
Wichtig ist, dass du die Mediendatenbank richtig veraltest. Alles was du hierzu wissen musst, findest du hier.
Öffnungszeiten
Wie bereits im Absatz "Reiter "Information"" erläutert, gibt es zwei Arten von Öffnungszeiten.
- Einfache, immer wiederkehrende Öffnungszeiten und
- komplexere Terminabfolgen, welche mit Hilfe des Kalenders (Terminregeln erstellt werden).
Einfache Öffnungszeiten pflegen
Hinterlege mit einem Klick auf dem Checkhaken "immer geöffnet (24/7)", wenn dein POI immer erreichbar und geöffnet ist z.B. Brunnen
oder
Hinterlege einen Terminregel nach Wochentagen
Wähle hierfür:
- Beginn- und Enddatum
- Wochentage
- Anfangsuhrzeit: "von"
- Enduhrzeit: "bis"
- oder hinterlege, dass der POI 24h geöffnet ist.
Durch ein Klick auf "Öffnungszeiten hinzufügen" kannst du weiter Öffnungszeiten hinterlegen:
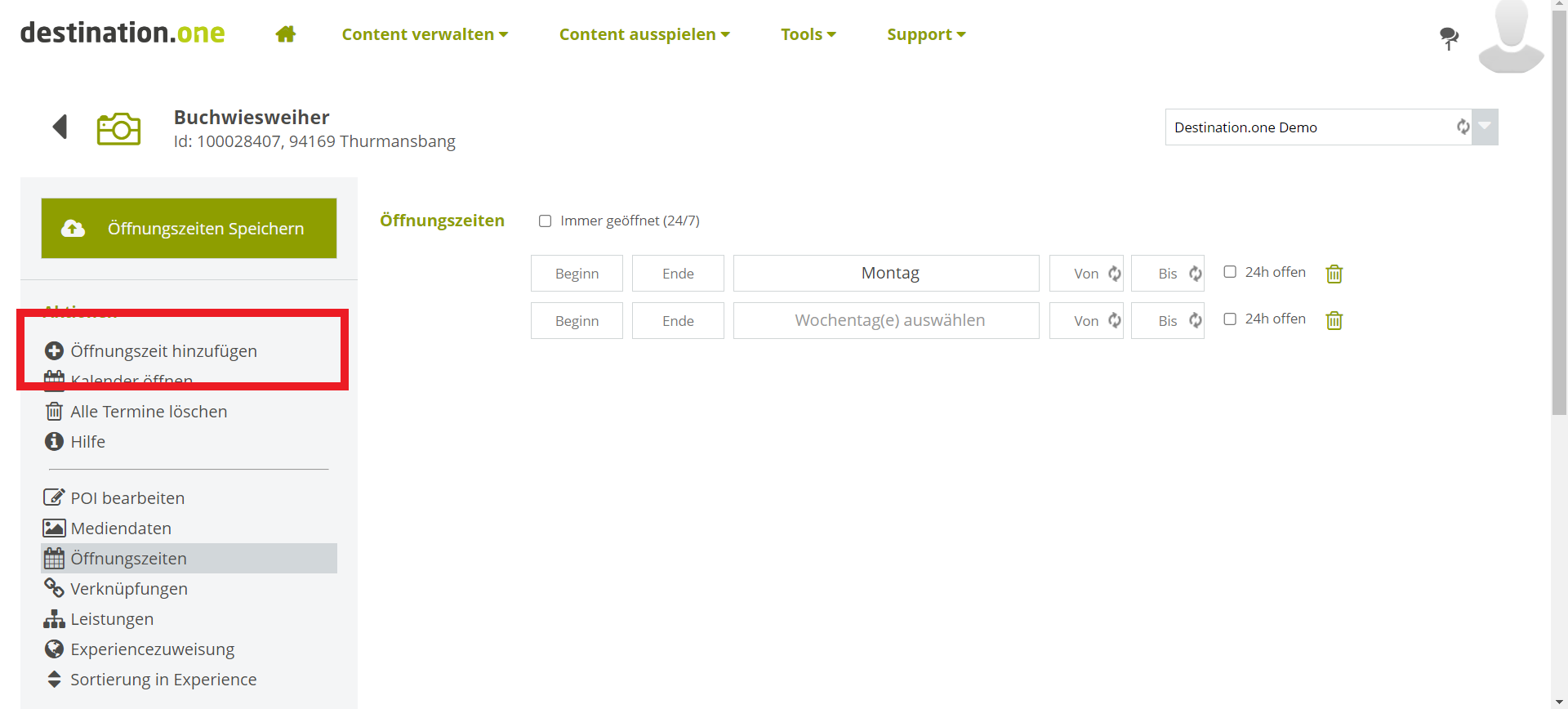

Bitte vergiss nicht, die Öffnungszeiten abschließend zu speichern
Über das Mülltonnensymbol können einzelne Termine gelöscht werden.
Links über die verschiedenen Funktionen können auch über "Alle Termine löschen", wie der Name schon sagt, alle Termine gleichzeitig gelöscht werden.
Komplexere Öffnungszeiten pflegen
Neben der Möglichkeit, einfache Öffnungszeiten zu hinterlegen, besteht auch die Möglichkeit in destination.data komplexere Öffnungszeiten oder Terminserien zu pflegen.
Hierfür klicke auf die linke Menüleiste und öffne die Kalenderansicht.
Nun kann eine neue Terminregel hinterlegt werden.
Klicke dafür auf ein entsprechendes Feld im Kalender, um eine neue Regel zu erstellen.
Dabei öffnet sich ein Feld:
Nun können komplexere Regeln hinterlegt werden.
Ein Beispiel:
Ein POI, ein Heimatmuseum, hat nur jeden 2. Mittwoch im Monat geöffnet.
Hierfür wählst du folgendes aus:
- Monatlich
- Bei Auswahl von "monatlich" öffnet sich weitere Felder:

Wähle dazu bitte für den ersten künftigen Termin - den ersten Mittwoch als "Datum von" und "Datum bis" aus, damit dieser Wochentag für die Termin Serie berücksichtigt/übernommen wird.
Mit einem Klick auf einen Einzeltermine im Kalender, kann auch ein ein einziger Termin angepasst werden.
Mit einem Klick auf den Reiter "Regeln" können nochmal die Terminregeln, die ihr eingetragen habt sehen, um zu überprüfen, ob die Eingabe korrekt erfolgt ist.
Mit einem Klick auf den Reiter "Regeln" können nochmal die Terminregeln, die ihr eingetragen habt sehen, um zu überprüfen, ob die Eingabe korrekt erfolgt ist.
Experience
Vergiss schlussendlich nicht, jeden Datensatz der richtigen Experience (Ausgabekanal) zuzuweisen.
Ohne die Experience-Zuweisung kann der Datensatz nicht ausgegeben werden.
Hierfür kannst du Links auf der Leiste "Experiencezuweisung" auswählen.
Hierfür kannst du Links auf der Leiste "Experiencezuweisung" auswählen.
Mit einem Klick auf die Weltkugeln können die richtigen Experiences aktiviert werden.
Mit einem Klick auf den Checkhaken "Highlight in der Experience" wird dieser Datensatz als "Tipp" bzw. "Highlight" in der entsprechenden Ausgabe gekennzeichnet.
Oben rechts im Dropdown kann man sehen, in welcher Experience man sich gerade selbst befindet, also mit welchen Blickwinkel man die entsprechenden Datensätze betrachtet.
Mit einem Klick auf den Checkhaken "Highlight in der Experience" wird dieser Datensatz als "Tipp" bzw. "Highlight" in der entsprechenden Ausgabe gekennzeichnet.
Oben rechts im Dropdown kann man sehen, in welcher Experience man sich gerade selbst befindet, also mit welchen Blickwinkel man die entsprechenden Datensätze betrachtet.
Änderungen bei einem POI
Wenn du Änderungen bei einem POI vornehmen möchtest, dann ist es normalerweise der Fall, dass dieser erst einmal herausgesucht werden muss.
Nutze dafür die Suche auf der linken Seiten:
Über den kleinen Pfeil am Rand kann direkt mit der jeweiligen Bearbeitung begonnen werden.
Wähle hier für den entsprechenden Punkt aus, der angepasst werden soll:
Sonderfall: Keine Übermittlung von Öffnungszeiten bei POI und Gastro
Es besteht die Möglichkeit, dass über die Experience-Einstellung ein Checkhaken gesetzt werden kann, sodass in destination.data gepflegte Datensätze ihr Öffnungszeiten nicht an die destination.meta übergeben und diese auch nicht auf den Ausgabekanälen (Webseite, destiantion.pages, PWA usw.) erscheinen.
Sollte das aktiviert werden, dann wende dich bitte an unseren Support, da die destination.meta von uns hierfür einmal initial angestoßen werden muss, damit die Anpassung erkannt wird.
Zum Aktivieren gehe hier bitte wie folgt vor:
- Klicke auf "Content verwalten" und dann "Experience"
- Klicke auf den Bearbeitungsstift der Experience, wo du die Öffnungszeiten nicht an die destination.meta übermitteln möchtest.
- Wähle die entsprechende Checkbox "Öffnungszeiten nicht ausgeben" aus
- Kontaktiere unseren Support
estoriginalRemove
Related Articles
Gastro Betrieb anlegen
Anlegen eines Gastronomie-Datensatzes Du wirst automatisch in die Erfassungsmaske weitergeleitet, sofern es noch keinen Datensatz gibt. Den Bereich Gastronomie öffnen - entweder über das Menü "Content verwalten" oder direkt mit nur einem Klick (s. ...Tour erstellen und bearbeiten
1. Tour erstellen (GPX-Upload) 2. Tourenverlauf händisch erstellen (Snapping) 3. Tourenverlauf bearbeiten 4. Wegpunkte reduzieren Manchmal kann es vorkommen, dass sich Wegpunkte nicht über einen einfachen Mausklick verschieben oder löschen lassen. In ...DAM Mediendaten importieren - TYPO3
DAM-Connector an TYPO3 Diese Anleitung richtet sich an alle die die DAM Anbindung an TYPO3 haben und Mediendaten aus destination.data auf der Website nutzen wollen. Wer wissen will, wie die Daten in destination.data selbst gepflegt werden, muss hier ...destination.data: Hochladen von Mediendaten
Wo findest Du in destination.one die einzelnen zulässigen Mediendaten Typen? Zunächst solltest Du wissen, wo Du die einzelnen Mediendaten Typen, die unser System auswertet und ausspielt, findest. Gehe dazu bitte in den Bereich Content ausspielen > ...Redaktionelle Pflege im Hinblick auf Suchmaschinenoptimierung im Typo3
Die ersten 10 Plätze auf der Google Ergebnisseite sind nach wie vor begehrt und entscheiden oft über eine Buchung oder die Wahl des nächsten Reiseziels. Wie Produkt-Websiten für die Suchmaschinen optimiert werden können, wird im Folgenden hier ...