Hardwaremanagement in destination.data
Anleitung zur Hardwaremanagement in destination.data
Hardwareübersicht:
Wenn Du in destination.data auf Tools und anschließend auf den Button Hardwareübersicht klickst, wird Dir die Hardwareliste angezeigt.
Das neue Layout zeigt die einzelnen Geräte sowie deren Standorte auf der Karte an:
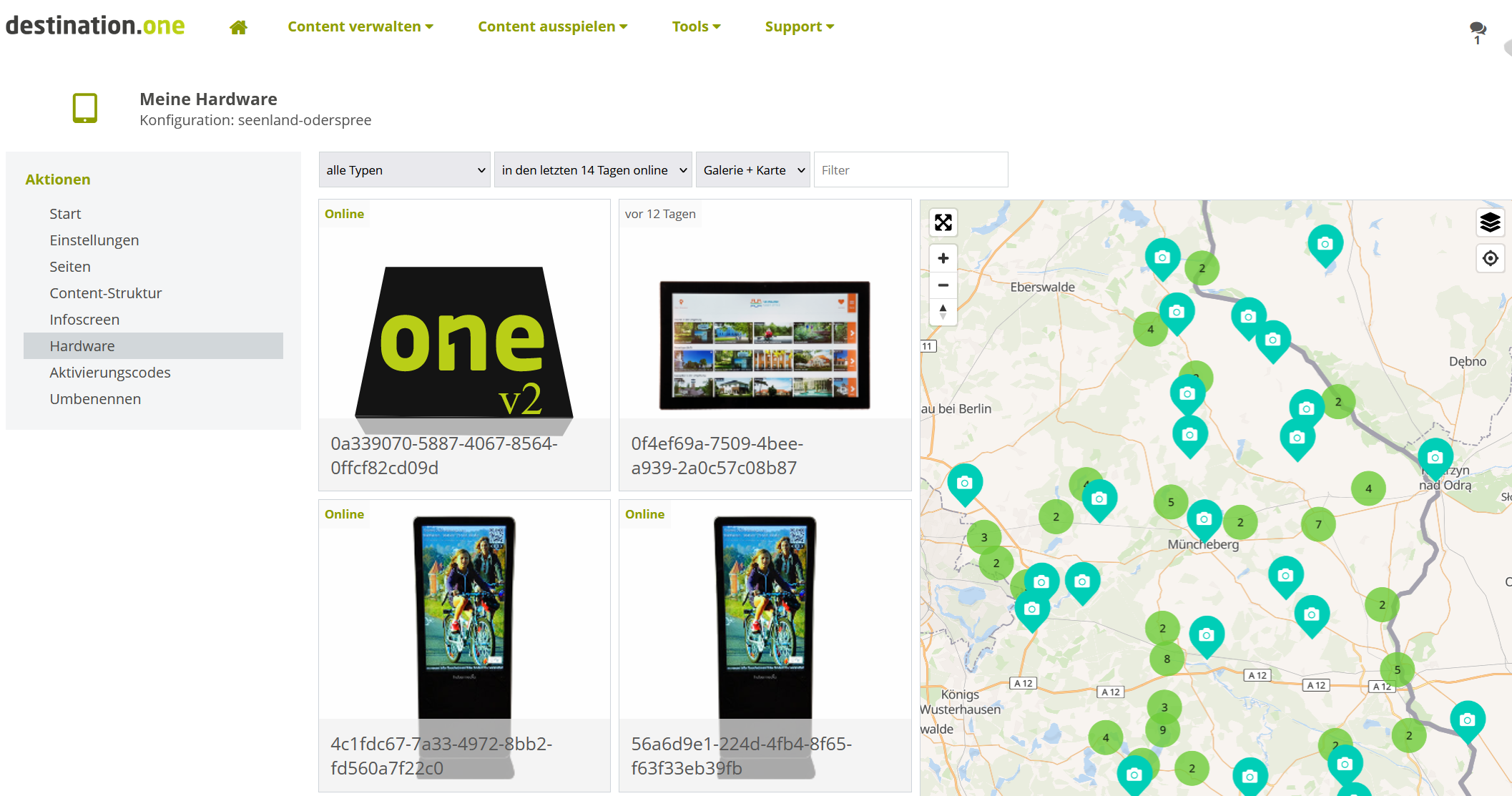
Suche:
Es gibt mehrere Filtermöglichkeiten:
1. Filtermöglichkeit:
2. Filtermöglichkeit:
3. Filtermöglichkeit:
4. Filtermöglichkeit: Volltextsuche
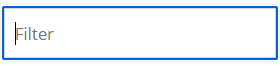
Konfigurierbare Gerätenamen und E-Mail-Adressen:
Für
destination.health Benachrichtigungen kann nun der Gerätename und die
E-Mail-Adresse individuell konfiguriert werden.
Geräte-ID:
Das Gerät ist durch die ID eindeutig identifizierbar.

Wenn Du einen Supportfall für ein Hardwaregerät meldest, dann bitte immer die Geräte-ID der Kundenbetreuung mitteilen.
Name (konfigurierbarer Gerätename):
Der Name kann frei gewählt werden.
Name (Support):
Dieser Name wurde von destination.one festgelegt und ist nicht änderbar.
Status:
Der Status zeigt an, wann sich das Gerät zuletzt bei uns gemeldet hat.
Online bedeutet, dass das Gerät eine Verbindung zu unserem Server hat.
Mit Hilfe des Buttons Gerät erneut pingen, kannst Du prüfen, ob sich das Gerät in der Zwischenzeit mit unserem Server verbunden hat.
Online bedeutet, dass das Gerät eine Verbindung zu unserem Server hat.
Mit Hilfe des Buttons Gerät erneut pingen, kannst Du prüfen, ob sich das Gerät in der Zwischenzeit mit unserem Server verbunden hat.
health E-Mail an (destination.health Service E-Mails anpassen):
Du kannst hier die E-Mail Adresse für den destination.health Service (kostenpflichtig) hinterlegen und ändern.
Es können auch mehrere E-Mail Adressen mit Komma getrennt hinterlegt werden.

Wichtig:
Die Änderungen/ Anpassungen werden erst gespeichert, wenn Du auf den Button Speichern klickst.
Im linken Navigationsbereich können verschiedene Aktionen durchgeführt werden:
Werden Dir nur folgende Aktionen angeboten, dann ist Dein Gerät nicht "Online":
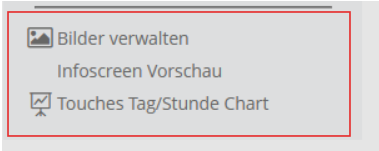
Bilder verwalten:
Hier können Bilder vom Hardwaregerät hochgeladen werden.
Infoscreen Vorschau:
Die
Vorschau der Infoscreen-Sequenzen ist jetzt sowohl in der Hardwareliste als
auch während der Bearbeitung der Infoscreen-Sequenzen möglich.
welcome App Einstellungen:

Die Einstellungen können nur bearbeitet werden, wenn folgende Voraussetzung erfüllt sind:
1. Die Hardware wird als Online angezeigt.
Das Gerät
wird als Online angezeigt, wenn unser Server eine Verbindung mit dem entsprechendem Gerät hat.
2. Stelle unbedingt sicher, dass Deine Firewall unsere Anwendung nicht blockiert,
dazu müssen die folgenden Ports 80 (http), Port 443 (https) und Port 5938 (TeamViewer),
jeweils UDP- und TCP-Verbindung für die Kommunikation mit unseren Server-Systemen freigegeben sein.
In den welcome App Einstellungen können nachfolgende Einstellungen in destination.data für das ausgewählte Gerät angepasst werden:
Beispiel:
Touchpoint Name:
Für jedes Gerät sollte ein individueller Touchpoint Name hinterlegt werden.
Wenn ein Touchpoint Name hinterlegt ist, kann über Infoscreen eine separate Infoscreen Sequenz erstellt werden.
Dadurch können auf den unterschiedlichen Geräten unterschiedliche Infoscreens ausgespielt werden oder es können Inhalte dem entsprechenden Touchpoint zugewiesen werden.
Wenn ein Touchpoint Name hinterlegt ist, kann über Infoscreen eine separate Infoscreen Sequenz erstellt werden.
Dadurch können auf den unterschiedlichen Geräten unterschiedliche Infoscreens ausgespielt werden oder es können Inhalte dem entsprechenden Touchpoint zugewiesen werden.

Es dürfen keine Leerzeichen und Sonderzeichen verwendet werden.
Aktivierungscode:
Im Feld Aktivierungscode gibst Du bitte Deinen Aktivierungscode ein.

Hier findest Du eine Anleitung, wie Du den Aktivierungscode erstellen kannst:
https://help.destination.one/portal/de/kb/articles/aktivierungscode
Der Aktivierungscode besteht aus einer Ziffer- und Zahlenkombination.

Bitte Klein- und Großschreibung unbedingt beachten.
Startseite Url:
Die Startseite Url wird automatisch aus dem Aktivierungscode generiert.
Standort:
Der Standort kann mit Hilfe des Kartensymbol Buttons eingefügt werden:
Ein Möglichkeit ist, den Standort über die Adresse-Suche zu ermittelt.
Eine weitere Möglichkeit ist, auf Deinen Standort zu zoomen und durch klicken auf die Karte den Pin zu setzen.
Den Pin kannst Du auch verschieben.
Wenn der Pin korrekt gesetzt ist, dann bitte auf den Button Schließen klicken.
Wenn der Pin korrekt gesetzt ist, dann bitte auf den Button Schließen klicken.
Beispiel:
Kiosk-Modus:
Das Häkchen muss immer gesetzt sein.

Nur auf Geräten mit root-Zugriff möglich. Bitte am Gerät die Funktion prüfen.
**Bitte niemals deaktivieren, außer Du weißt, was Du tust und die Geräte sind nicht öffentlich ohne Aufsicht zugänglich**
**Bitte niemals deaktivieren, außer Du weißt, was Du tust und die Geräte sind nicht öffentlich ohne Aufsicht zugänglich**
Infoscreen:
Wenn Du einen Infoscreen auf Deinem Gerät verwenden möchtest, dann aktiviere das Häkchen bei Infoscreen.
Welche Daten ausgegeben werden, kannst Du in destination.data einstellen => Content ausspielen => PAGES Builder => Infoscreen oder Content-Struktur hinterlegen.
Zu festgelegten Zeiten neu starten:
Hier kannst Du hinterlegen, wann Dein Gerät jeden Tag neu gestartet werden soll.
Beispiel:

Beispiel:
nur sichere destination.one Inhalte erlauben:
Wenn Du dieses Häkchen aktivierst, werden nur destination.one Inhalte ausgeben.
Sichere Inhalte: benutzerdefinierte erlaubte Hostnamen:
Zusätzlich hast Du die Möglichkeit "benutzerdefinierte erlaubte Hostnamen" zu hinterlegen, welche auch angezeigt werden dürfen,

Hinweis: "www.abc.de" ist etwas anderes als "abc.de".
Bitte stelle sicher was für Deine Webseite korrekt ist.
Bitte stelle sicher was für Deine Webseite korrekt ist.
Ruhemodus aktivieren:
Wenn Du den Ruhemodus aktivierst, dann wird in diesem Zeitraum (welcher darunter gepflegt werden kann) der Bildschirm auf schwarz gesetzt.
Du kannst dies prüfen, wenn Du auf dem Bildschirm tippst, erscheint rechts unten ein schlafender Smiley:
Du kannst dies prüfen, wenn Du auf dem Bildschirm tippst, erscheint rechts unten ein schlafender Smiley:
Das Gerät wird nicht ausgeschaltet, somit funktioniert die Heizung bzw. Lüftung bei Outdoorterminal unterbrechungsfrei weiter.
Ruhemodus von Stunde und Ruhemodus von Minute:
Beispiel: von 23:00 Uhr
Ruhemodus bis Stunde und Ruhemodus bis Minute:
Beispiel: bis 06:00 Uhr

Nach der Änderung bitte auf den Button Speichern klicken, damit die Änderungen abgespeichert werden.
Screenshot:
Wenn Du auf den Button Screenshot klickst wird von der aktuellen Ansicht ein Screenshot erstellt und Dir angezeigt.

Hinweis:
Mit dem Buttons rechts oben kannst Du das Bild drehen, falls es falsch herum angezeigt wird.
Das kann aus technischen Gründen passieren und ist völlig normal.
Mit dem Buttons rechts oben kannst Du das Bild drehen, falls es falsch herum angezeigt wird.
Das kann aus technischen Gründen passieren und ist völlig normal.
Cache leeren:
Mit Hilfe des Buttons Cache leeren wird der Cache am Gerät geleert.
Neu starten:
Mit Hilfe des Buttons Neu starten wird ein Pop Up Fenster angezeigt, wo Du bestätigen kannst, dass das Gerät über die Schnittstelle neu gestartet werden soll.
Touches Tag/ Stunde Chart Heatmap:
Die Aktion Touches Tag/Stunde Chart öffnet ein neues Fenster, wo Dir die Touches des Geräts nach Stunde und Tag angezeigt werden.
Du kannst zwischen vier Wochen oder einer Woche wählen.
Du kannst zwischen vier Wochen oder einer Woche wählen.
Wenn Du mit der Maus über ein Zahl fährst, dann wird Dir in einen Fenster zuerst die Uhrzeit (6 für 6:00 Uhr) angezeigt und dann die Anzahl der Touches.

Hinweis: Für die Nutzung dieser Funktionen müssen
ausgehende Verbindungen auf dem Port 5938 erlaubt sein, der auch für die
Fernwartung via TeamViewer verwendet wird.
Des Weiteren muss die welcome App Version 162 auf dem Gerät installiert sein.
Des Weiteren muss die welcome App Version 162 auf dem Gerät installiert sein.
Related Articles
Einrichtung und Konfiguration der Welcome-App / destination.kiosk / destination.box
Anleitung zur Einrichtung und Konfiguration der Welcome-App Wichtiger Hinweis vorab: Bitte nach dem Auspacken des Terminals ein paar Stunden bei Zimmertemperatur akklimatisieren lassen, bevor Du den Terminal einschaltest. Seite "Willkommen": Wenn Du ...Wie öffne ich die Einstellungen? (destination.kiosk / destination.box / destination.tablet)
Dieser Artikel zeigt Dir, wie Du in die Einstellungen (Setup) Ihrer Hardware gelangen. 1. destination.kiosk (Terminal) & Tablet Mit mindestens drei Fingern berührst Du den Touchscreen Deines Geräts, bis die Setupseite angezeigt wird. Dies kann bis ...destination.welcome: Einrichtung PWA
Im Folgenden wird aufgeführt, wie Du destination.welcome einrichten bzw. bestehende Projekte bearbeiten kannst. destination.welcome kannst Du als PWA (Progrssive Web App) für Deine Gäste, als Landing-Page im WLAN oder als Oberfläche für Terminals, ...destination.hardware: Inbetriebnahme destination.box in der WiFi-Tracker Edition
Videoanleitung zur Inbetriebnahme der destination.box (WiFi-Edition) Im nachfolgenden Video wird erklärt, wie die destination.box in der WiFi-Tracker Edition (Version 1.0, 2.0 oder Raspberry Pi) in Betrieb genommen wird, um im Anschluss das ...Inbetriebnahme Kiosk
Diese Anleitung zeigt Dir, wie Du Deinen destination.kiosk initial in Betrieb nehmen. 1. Schritt für Schritt den Terminal einrichten Montiere Deinen gelieferten Kiosk (ggf. Standfüße anschrauben) stecke den Stromanschluss an dann das LAN-Kabel ...